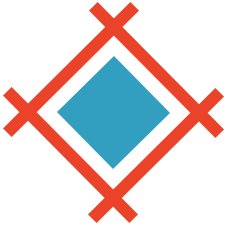Feedback is one of (of not the most) import aspect of the design workflow. It crafts the outcome of our final design, and sometimes even changes it completely if the feedback has been negative. Nobody likes negative feedback, but we can use it to our advantage to reduce the likeliness of releasing a terrible website or app. It’s better to welcome constructive feedback from your teammates, than angry feedback from your users.
Lets take a look at how we can use Sympli to receive feedback, and how we can integrate Sympli into Slack to facilitate more conversational feedback through the use of Slack’s new threaded messaging feature. If you’ve never used Slack before, head on over to Slack.com to create a team.

Creating a Slack Team
Slack is well-known to have one of the best onboarding experiences of any website ever. When you’ve signed up, which honestly takes about 60 seconds, download the desktop app which runs much faster than the web app. Slack is available for iOS and Android too though.
You might have to respond to a verification email, but other than that, all that’s required to setup a Slack team is an email address, passkey, and a team name/url for your Slack team.
Inviting Collaborators
Start by clicking on your team name (in the Slack interface, at the top), and then select the “Team settings” option.

Now expand the “Team Signup Mode” settings and check the “Any email address from these domains” checkbox; this means that anybody from your company (as long as they have a company email address) can sign up to your team and join the conversation.

Although, there’s nothing stopping you from inviting your teammates manually. Just click the invite link in the sidebar.

Integrating with Sympli
Now lets connect Slack with Sympli. Head over to the “Settings” tab in Sympli and click on the Slack integration button.

Choose a Slack channel where design can be discussed (if you didn’t know already, you can create multiple channels in Slack to help separate the discussion of different topics related to the company). In my case, this channel is called “#designers”.
Note: you can create new channels first by clicking the “+ icon”/“Create new channel icon” in the left-hand sidebar.
Making Comments/Annotations
As a Sympli user you probably know how to comment on designs already, but if not, we’ll quickly revisit. Head back to the “Designs” tab and click-through to one of the screens.
From the toolbar, ensure that comments are activated and then click on the “+” icon so that we can insert a comment.

Click on the screen wherever you want the comment to appear, and then type your comment — remember that you can tag users by mentioning users with an @ symbol. Now, users can reply to this comment directly underneath yours — nothing fancy there — but because of our Slack integration that comment was also shared in the designated Slack channel. Lets have a look.

Tip: press return to send the comment, and shift + return to create a new line.
Creating Threaded Conversations in Slack
Flick back to the designated Slack channel where you’ll see your comment. Screens can quickly become overcrowded with comments and annotations in Sympli, so Slack serves as a suitable alternative for discussing things in more detail, especially now that Slack has added their new “threaded messaging” feature.
Replying to Specific Threads in Slack
From the message toolbar (activated when you hover over the message), click on the “Reply to thread” button, where a sidebar will reveal itself, with your Sympli comment being the first one in the thread. Replying in this sidebar keeps the conversation contained to this thread, and ensures that the main channel remains uncluttered, and the Sympli comments stay in sight.

Communicating via Slack without using threaded comments would mean that the Sympli comments in the Slack channel would become lost in the backlog of the conversation (although you could check the “Also send to #channel option” before sending your comment to ensure that your reply appears in main channel too.
What’s also amazing about threaded conversations is that they become separated by date, so the further up in the channel they are, the longer the issue has remained unfixed. When an issue has been fixed, the teammate who raised the issue can delete their comment from the channel. Long story short, comment on issues in Sympli and create threaded replies to them in Slack.

Conclusion
Integrating Sympli with Slack in this way not only improves communication and productivity, but also serves as an ideal way to keep track of design issues without the need to buy more subscriptions to additional apps (at least for smaller teams).
As a Sympli user, were you already using Sympli’s integration with Slack? If so, do you think the threaded messaging feature helps teams keep track of design issues? If not, maybe you’ll considering try it out to see if it yields better results!