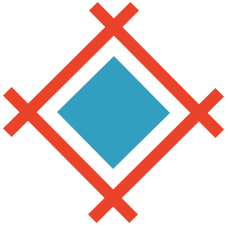With Sympli Versions, you can create branches (copies of your design) for experiments or feature release preparation. Essentially, this means that you create a separate copy of your project, which you can then work on and, when you're done, merge your work back to the main project automatically. Yes, automatically. Nice and simple.
Branches are a powerful tool if you want your design workflow to be more structured and to coordinate it with the release cycle. The graphic below illustrates your workflow using Sympli Versions and branching.

Now, let's look at how to use branching in Sympli Versions.
Creating a branch
To create a branch, open the project and click on the “New Branch” button at the top of the left sidebar.

To create a branch, open the project and click on the “New Branch” button at the top of the left sidebar.

You also can select the color of the branch, add emojis to its name, and put the branch in a folder.
Once the branch is created, you’ll be automatically switched to it, and your branch will be marked as the CURRENT, i.e., active branch.

*Important: You can't delete the current branch.* This is to protect your current work from accidental deletion.
Now you can continue working on your designs in a new branch, and once your work on the branch is done and ready to be included in the main source of truth, you can merge it into Master, which will then include the changes made in your individual branch.
Merging and keeping versions up to date
From time to time, team members merge their changes into Master. And if the main branch is ahead, you should get changes from the main branch before merging your own changes into the main branch. If the "Update from Master" button appears, the main branch is ahead. Click on the button to update.

After getting all the latest changes, the "Merge into Main" button appears. Clicking this will launch the merge, and, if there are no conflicts, your main branch will be updated with your changes.

Reverting changes
If you already pushed some changes and want to go back a step, you can always return to any point in the history of your project! Just go to the “Commits” tab and click on the commit you want to revert to. Then click on the kebab menu, and choose Download this version of "YourFile.sketch."


You can then either swap the existing file with the downloaded version or create a new file and continue working with the new one. To swap the file, change the name of the downloaded version so it matches the file name, then just replace it in the project folder.
Errors and how to deal with them
If you have uncommitted changes, the application suggests you transfer changes to the other branch or stash them. They will be saved locally, and when you come back you can continue to work from the same state that you've left the branch in. It's important not to stash changes too frequently for better performance and faster merges.

If you want to merge your branch into Master but have uncommitted changes in the Master branch, you’ll see an alert like this:

That is how branching works in Sympli Versions. In one of the next articles, we will cover conflict solving so you can see how easy it is to pick the changes you want to keep in the design.
Thank you for reading!